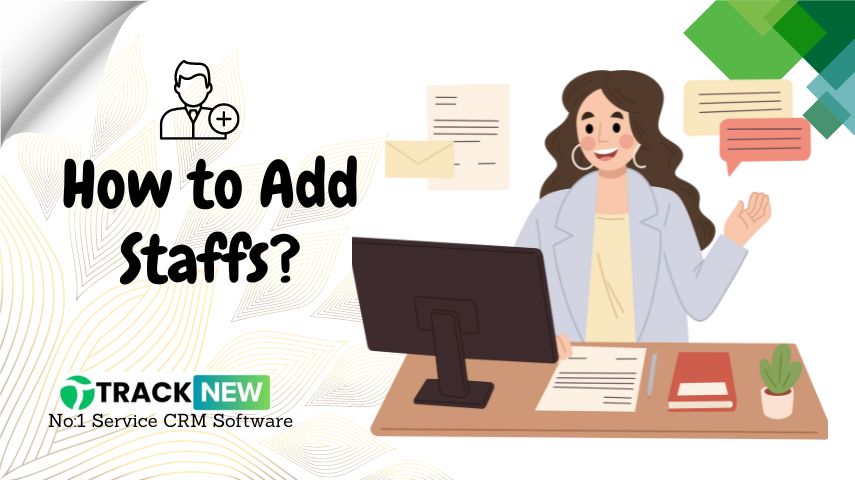The Track-New Service CRM Software allows you to easily register, manage, and edit details of your employees and technicians. Below is a simple guide on how to add new employees, edit their details, and manage their profiles effectively. Register Employees or Technicians in follow below process.
Register a New Employee or Technician in Track-New CRM
To register a new employee or technician, follow these steps:
- Step 1: Navigate to Settings and click the Employee Management section within the Track-New CRM software.
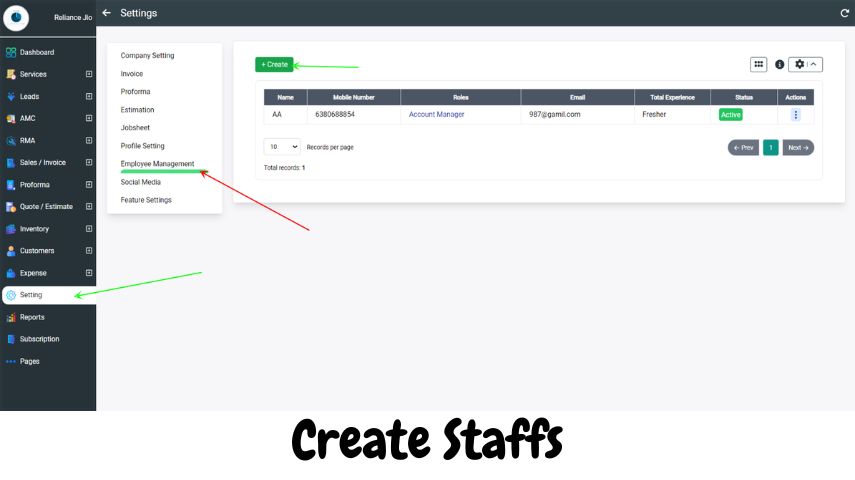
- Step 2: Click the “Create” button. This will open a registration form.
- Step 3: Fill in the required information, including:
- Name: Enter the full name of the employee.
- Phone Number: Add the employee’s contact number.
- Email: Provide a valid email address.
- Password and Confirm Password: Set a strong password for the employee’s login.
- Status: Choose the employment status (e.g., Active, Inactive).
- Role: Specify the role of the employee (e.g., Technician, Supervisor).
- Date of Birth (DOB): Enter the employee’s date of birth.
- Experience: Select the total experience of the employee in years.
- Address: Provide the address details.
- Skills: List any special skills the employee has.
- Notes: Add any additional notes related to the employee.
- Step 4: Click the “Add Proof” button to upload any relevant documentation, such as ID proof or certificates.
- Step 5: Once all the details are filled, click the green “Save” button to complete the registration.
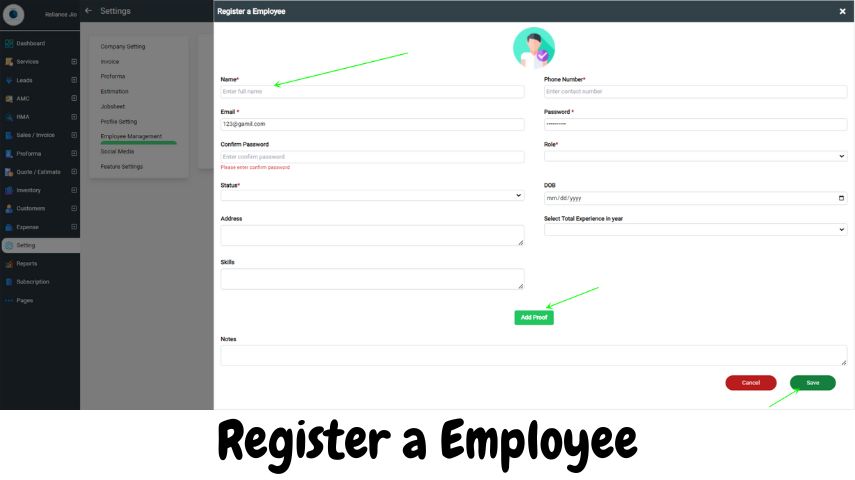
Viewing and Managing Employee Details
Once an employee or technician is registered, their details can be viewed and managed easily:
- Viewing Employee Information: In the Employee Management section, you can view a list of all registered employees or technicians. Clicking on an employee’s name will bring up their profile, including contact information, role, and other relevant details.
- Editing Employee Information:
- If you need to update an employee’s details (e.g., address, phone number, or skills), select the employee from the list and click the “Edit” button.
- Modify the required fields and click “Save” to update the information.
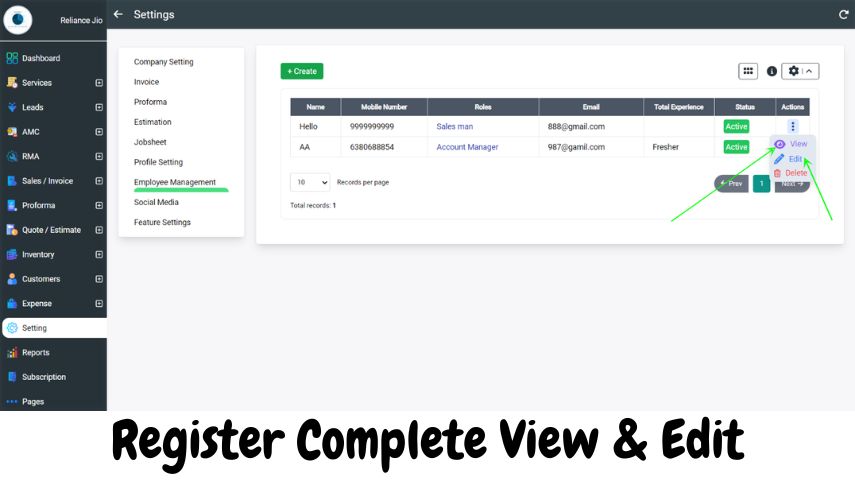
Deleting or Deactivating an Employee – In Track-New
To remove an employee or temporarily deactivate their profile:
- Deleting an Employee: If an employee no longer works at your company, select their profile and click on the “Delete” button to remove them from the system.
- Deactivating an Employee: Instead of deleting, you can change the employee’s status to “Inactive” to keep their profile but restrict their system access.
Conclusion
By following these steps, you can effectively manage your workforce using the Track-New Service CRM Software. The system makes it simple to register new employees, view or edit their profiles, and keep all information up to date, ensuring smooth management of your team.